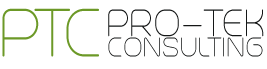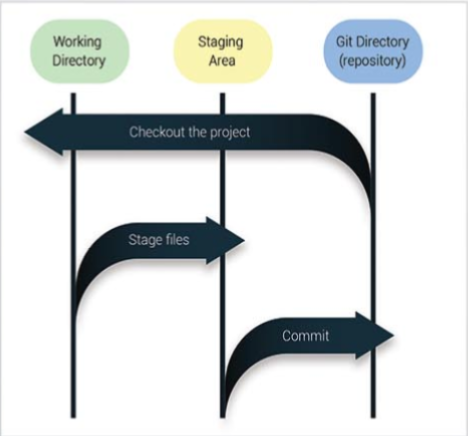GIT VS SVN
There are many number of Subversion Vs Git comparisons around the web and most of them are based on myths rather than facts. In this article, we will explain you the major differences between these version control systems to help you to understand the actual state of affairs.
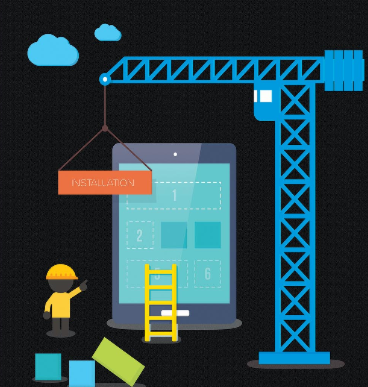
Distributed Nature
Git was designed from the ground up as a distributed version control system. Version control system means that multiple redundant repositories and branchings are the first class concepts of the tool.
In a distributed VCS like Git every user consists of a copy of the repository data stored locally, thereby it gives the user to access the file history and also allows full functionality when disconnected from the network.
In a centralized VCS like Subversion, only the central repository has the access to view the complete history. This means that user must communicate over the network with the central repository to obtain history about a file.
Branch Handling
Branches in Git are the core concept used on every day by every user. In Subversion they are more unmanageable and often used sparingly.
In Git, developers working directory is itself a branch. If two developers are modifying two different unrelated files at the same time, it is easy to view those directories as different branches stemming from the common base revision of the project.
Speed of Operation
Git is extremely fast. All the operations are local and there is no network latency involved for the following.
View file history
Commit changes
Merge branches
Switch branches
Switch branches
Line Ending Conversion
Subversion can be easily configured to automatically convert line endings for CRLF or LF, depending on the native line ending used by the clients operating system. Subversion also allows the users to specify line ending conversion on a file-by-file basis. If the user does not check the binary flag on adding binary content, then the content might get corrupted.
Single Repository
Subversion only supports a single repository. Only the user knows the repository URL and all the materials and the branches related to that project.
Since Git is distributed, not everything related to the project can be stored in the same location.
Data Storage
Every control system stores the metadata of files in hidden folders like.svn, .cvs and much more. Whereas, Git stores the entire content in the .git folder. If you are comparing the size of .git folder with .svn, you will notice a huge difference. The .git folder is the cloned repository on your machine, it has everything that the central repository has such as, tags, branches, and version histories.
Access Control
Subversion has a single central repository, it is possible to specify read and write access controls in a single location and can be executed across the entire project.
Change Tracking
In earlier versions of Git, there are only minor changes to binary files such as adjustment of brightness for images which is different because Git interprets them as a new file making the content history to split. The Subversion tracks file-by-file hence, history for changes is maintained.